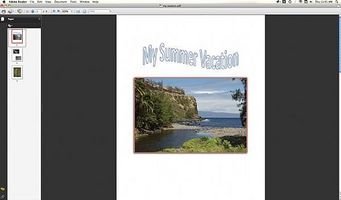In mondo elettronico odierno, un e-Book di foto può essere il modo più semplice per condividerli con la famiglia e gli amici. Uno dei migliori formati per un e-Book è un documento PDF, che è di dimensioni relativamente ridotte e consente di bloccare le immagini per impedire loro di essere estratti in file. Non è necessario un trucco pagina costoso programma per creare un PDF e può facilmente assemblare un fotolibro con Microsoft Word.
Microsoft Word è un programma che la maggior parte di noi ottenere pre-caricata sul nostro computer e non richiede una curva di apprendimento separata dal momento che molti di noi sanno già come usarlo. Continua a leggere per una guida dettagliata su come creare un libro di foto e utilizzando Word.
* Questa guida si basa sulla parola ' 08 per Mac, ma le istruzioni dovrebbero essere molto simili per la versione PC.
Istruzioni
• Organizzare le immagini che si desidera utilizzare in una cartella. In realtà copiare tutte le immagini di una cartella, quindi quando inserisco immagini automaticamente nella cartella corretta. Assicurarsi che tutte le immagini sono immagini "finale" e sono stati il colore corretto e ridimensionato in modo appropriato. Successivamente, aprire WORD e passare alla visualizzazione di pubblicazioni sulla barra degli strumenti.
• La vista di pubblicazioni in realtà fornisce una visualizzazione della pagina in una tabella di arte. Immagini possono essere spostate nella tabella, che lo rende facile da inserire immagini nella pagina e li fa spostare come si stendere il tuo e-Book. Può scegliere un modello o un elemento grafico intelligente o iniziare con una pagina vuota. Non hanno un modello di libro, ma SMART grafica sono modelli di layout di pagina che si possono scegliere di utilizzare. In questo esempio userò una pagina vuota.
• Inserisci nella pagina, scegliere Inserisci immagine da FILE. Selezionare l'immagine desiderata e fare clic su Inserisci nella parte inferiore del telaio. Si possono selezionare più immagini e spostarle alla scheda di arte, mentre si ordinano attraverso le immagini.
• Aggiungere testo alla pagina utilizzando WORDART o semplicemente digitando nel testo e formattazione come faresti normalmente con la parola. Mi piace mettere tutte le immagini e titoli e poi fare un secondo passaggio attraverso il file per aggiungere didascalie.
• Ridimensionare e ritagliare l'immagine facilmente con Word. Semplicemente afferrare le maniglie per ridimensionare e spostare le immagini. Utilizzare il menu formato immagine per ritagliare l'immagine e controllare le proporzioni. Non vorrei usare parola per correggere il colore o modificare l'immagine, anche se essi forniscono alcuni strumenti.
• Utilizzare la casella degli strumenti per selezionare e aggiungere un bordo. Inoltre è possibile specificare il colore di sfondo, se si desidera utilizzare uno sfondo diverso rispetto a bianco. Mi piace per libri fotografici essere semplice; la mia scelta personale è uno sfondo bianco e un piccolo bordo nero attorno alle immagini. Un fondo grigio neutro o un bordo, tuttavia, può essere più adatto ai vostri gusti. È possibile utilizzare un bordo più drammatico per le pagine di titolo come questo diffuso bordo rosa.
• Inserire altre pagine nel documento e continuare ad aggiungere e disporre le immagini fino a quando non li avete nell'ordine desiderato. Utilizzare testo o un oggetto WORDART per creare intestazioni componibile e inserire blocchi di testo e formattare il testo per le didascalie appropriate. Quando sei tutto fatto si potrebbe voler inserire una pagina dopo la pagina del titolo e utilizza word per creare un sommario basato sulle intestazioni di sezione.
• Utilizzare Word per creare un file di e-Book PDF. Basta salvare il file di Word in formato PDF e una volta che avete il file PDF, aprirlo con Acrobat e decidere quali opzioni che si desidera quando Acrobat Reader lo apre. È possibile impedire l'estrazione dei file di immagine e impostare l'ingrandimento e altre opzioni per il file PDF utilizzando Adobe Acrobat.
Consigli & Avvertenze
- Ricordatevi di usare immagini "finale" al fine di limitare la quantità di ritaglio e le correzioni con Word.
- Inserire tutte le immagini in primo luogo, spostarli alla scheda di arte e disporle prima di inserire didascalie e creare una tabella dei contenuti.