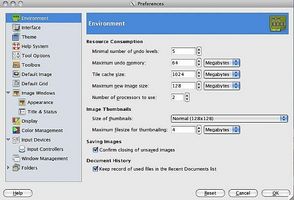A mio parere, GIMP è il miglior programma di fotografia gratuito, open source. Esso è molto complesso, offre molte delle stesse funzionalità di Adobe Photoshop costosi e popolare ed è essenzialmente antiproiettile in operazione. Sono stato con GIMP per tre anni e ha mai caduto o una fase di stallo. Dal momento che è open source, tuttavia, è piuttosto complesso e offre un sacco di opzioni di personalizzazione. Significa anche che alcune delle opzioni e della guida sono scritte in geek parlare e richiede qualche sperimentazione e dedizione da parte dell'utente. In questo articolo vorrei discutere alcune delle impostazioni di base e opzioni che è possibile impostare nella finestra delle preferenze GIMP.
Istruzioni
• Aprire GIMP (tenere a mente se si esegue su un Mac è necessario avere installato X-11). Dopo aver aperto il programma seleziona Preferenze dal scheda modifica per aprire la casella degli strumenti di preferenze. Si noti che ci sono 11 linguette di regolazione principale e un numero di schede secondarie sotto alcune delle scelte. Qui parlerò solo le impostazioni più importanti, ma dovrebbe rivedere ogni scheda attentamente e familiarizzare con le opzioni. Non voglio discutere dispositivi dato che sarà diverso per ogni configurazione di computer. Riflettere attentamente circa il numero di livelli di annullamento che si richiede e le dimensioni delle miniature. Io preferisco un gran numero di livelli di annullamento, dato che non sono il più grande artista di aerografo.
• Configurare le scorciatoie da tastiera, abilitare l'anteprima e regolare il comportamento di strato con la scheda interfaccia utente. Se si ha familiarità con Photoshop tasti di scelta rapida è possibile modificare le scorciatoie da tastiera GIMP per emulare scorciatoie Photoshop.
• Modificare i fattori che controllano la finestra di visualizzazione GIMP con la scheda di visualizzazione. Si può inserire manualmente la risoluzione del monitor e calibrare il monitor o lasciare che GIMP di gestire questo automaticamente. Se si utilizza una configurazione manuale che cambierà il vostro comportamento di monitor, quindi state attenti con la regolazione, poiché esso potrebbe influire il comportamento di altre applicazioni.
• Modificare l'aspetto della finestra di modifica viene visualizzato e come si comporta con l'apparenza, una sottoscheda sotto finestre immagine. Si può applicare modelli e vedere i modelli che vengono caricati in modelli. Nota che è possibile avere diverse selezioni basate su modalità schermo intero o normale. Ad esempio, in modalità a schermo intero che è possibile non avere barre degli strumenti, barre di scorrimento o barre di stato, così il tuo vista è sgomberata.
• Specificare gli intenti di rendering e profili che si desidera utilizzare con gestione del colore di GIMP. È possibile specificare un profilo monitor e un profilo CMYK per la stampante e specificare i tipi di rendering per lo schermo, la prova e la stampante. È possibile anche specificare quale comportamento si vuole che GIMP da utilizzare quando si apre un file. Se si lavora principalmente in un ambiente di stampa puoi cambiarlo dal colore RGB predefinito di colore CMYK o LAB. Maggior parte delle persone vuole lasciare questo in modalità RGB predefinito.
• Aprire la scheda cartelle. Si noterà una varietà di cartelle specifiche e ognuno offrirà opzioni che possono selezionare o deselezionare. La cartella nella foto è per i pennelli e Mostra le diverse opzioni del pennello che sono disponibili. Si può selezionare o deselezionare opzioni per espandere o limitare le scelte nell'applicazione. Ci sono un sacco di impostazioni per cambiare in GIMP e avete bisogno di stare attenti quando apportare modifiche che avranno un impatto sull'immagine.
Consigli & Avvertenze
- Provare a cambiare una cosa alla volta e cambiando il valore predefinito per testare una seconda opzione. Questo vi darà una buona sensazione per come il cambiamento avrà un impatto il vostro uso.